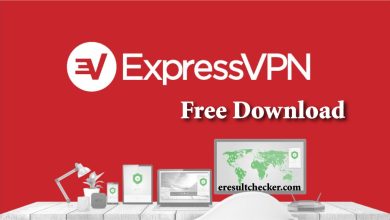How to Fix 403 Forbidden Error on Google Chrome

To fix the 403 Forbidden Error on Google Chrome, you can start by clearing your browser’s cache and cookies or trying a different browser. If the issue persists, it may be due to a lack of permission to access the URL.
This error occurs when you are denied access to a website, and it can be caused by various factors such as server misconfiguration, incorrect file permissions, or IP blocking. We will explore some common troubleshooting steps to resolve this error and regain access to the website you are trying to reach.
Common Causes Of 403 Forbidden Error
It is common to encounter a 403 Forbidden error when using Google Chrome. This error can occur due to various reasons. One of the common causes is inadequate permissions. Sometimes, you may not have the necessary permissions to access a particular URL, which results in the error. Another cause could be an incorrect URL. If the URL you are trying to access is not correct, you will receive the 403 Forbidden error. Additionally, the error can occur due to browser cache and cookies. Cached files and stored cookies in your browser can sometimes interfere with the proper loading of a website, leading to the error. In such cases, clearing your browser’s cache and cookies can help resolve the issue. Refreshing the page, double-checking the address, and accessing the site from a different browser are some other steps you can take to fix the error. Remember to clear your browser’s cookies and cache, try a different browser, and ensure you have the proper permissions to access the URL to resolve the 403 Forbidden error on Google Chrome.Solution 1: Clear Browser’s Cache And Cookies
The 403 Forbidden Error on Google Chrome can be frustrating, but there are solutions available to fix it. One of the first things you can try is clearing your browser’s cache and cookies. This can help resolve any issues caused by stored data or incorrect settings. To do this, follow these steps:
- Click on the three-dot menu icon in the top-right corner of the browser window.
- Select “Settings” from the drop-down menu.
- Scroll down and click on “Privacy and security” in the left-hand menu.
- Click on “Clear browsing data” under the “Privacy and security” section.
- Check the boxes next to “Cookies and other site data” and “Cached images and files”.
- Click on the “Clear data” button to proceed.
If clearing the cache and cookies doesn’t solve the issue, you can also try accessing the website from a different browser or device. Sometimes, the problem may be specific to a particular browser or device, so switching to an alternative can help.
Solution 2: Access Site From A Different Browser
The 403 Forbidden error on Google Chrome can be frustrating, but there are ways to fix it. One possible solution is to access the site from a different browser. By switching to a different browser, you may be able to bypass the error and successfully view the website. This can be particularly helpful if the error is specific to Google Chrome.
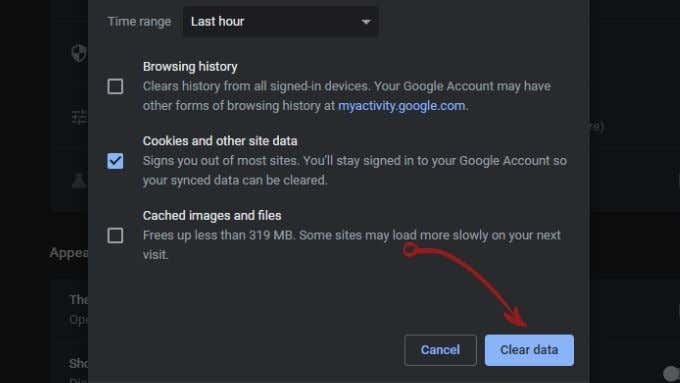
Credit: www.online-tech-tips.com
Solution 3: Check Url And Page Permissions
The first thing you can try to fix the 403 Forbidden Error on Google Chrome is to clear your browser’s cache and cookies. If that doesn’t work, you can attempt accessing the site from a different browser to see if the issue persists. Another solution is to double-check the address you are trying to access for any typos or errors.
If you are still encountering the error, it is possible that you have inadequate permissions to access the URL. In such cases, troubleshooting the permissions can help resolve the issue. You can check with the website administrator or the hosting provider to ensure that you have the necessary permissions to access the page.
Alternative Solution: Use Incognito Mode
If you’re encountering a 403 Forbidden Error on Google Chrome, there are a few alternative solutions to try. One of the options is to use Incognito Mode, which can bypass certain restrictions. Incognito Mode allows you to browse the internet without storing any browser history, cookies, or cached data on your device. To access Incognito Mode on Google Chrome, simply click on the three-dot menu icon in the top-right corner of the browser window and select “New Incognito Window.” This will open a new window where you can browse websites without encountering any logged-in sessions or cached data. By using Incognito Mode, you may be able to bypass any restrictions or errors that are causing the 403 Forbidden Error to occur.
Additional Tips To Resolve 403 Error
How to Fix 403 Forbidden Error on Google Chrome
Additional Tips to Resolve 403 Error
One of the common causes of the 403 Forbidden error on Google Chrome is browser extensions that might conflict with the website you are trying to access. To resolve this, disable any browser extensions that you have installed and restart your browser. Another possible solution is to update your browser and operating system. Outdated software can sometimes cause compatibility issues and trigger the 403 error. Check for any available updates and install them accordingly. If the issue persists, it is recommended to contact the website administrator for assistance. They can provide insights into the cause of the error and guide you through the necessary steps to resolve it. Remember, troubleshooting the 403 Forbidden error might require a combination of different solutions, depending on the specific circumstances. Be patient and try the suggested fixes until the issue is resolved.
Frequently Asked Questions Of How To Fix 403 Forbidden Error On Google Chrome
How To Bypass 403 Forbidden Chrome?
To bypass a 403 Forbidden error on Chrome, you can try clearing your cache and cookies, accessing the site from a different browser, or double-checking the URL. It could also be that you don’t have permission to access the website.
Why Am I Getting A 403 Forbidden Error When I Access A Website?
A 403 Forbidden error means you don’t have permission to access the website. Try clearing your browser’s cache and cookies, or access the site from a different browser. Make sure the URL is correct. If the issue persists, you may not have the necessary access.
Does 403 Forbidden Mean I’m Blocked?
Yes, receiving a 403 Forbidden error means that you are blocked from accessing the website. To fix the error, you can refresh the page, check the address, clear your browser’s cookies and cache, or you may not have permission to access the URL.
Q: What Is A “403 Forbidden” Error On Google Chrome?
A: A “403 Forbidden” error on Google Chrome indicates that you do not have proper permission to access a particular website or page. It could be due to various reasons such as wrong URL, browser cache, or browsing restrictions set by the website owner.
Conclusion
To conclude, encountering a 403 Forbidden Error on Google Chrome can be frustrating, but there are solutions available. Clearing your browser’s cache and cookies, accessing the site from a different browser, and double-checking the URL can help resolve the issue.
Remember, an Access Forbidden error simply means you may not have permission to access the URL. By following these steps, you can fix the error and continue browsing without any disruptions.