Top 10 Chips Brands in World
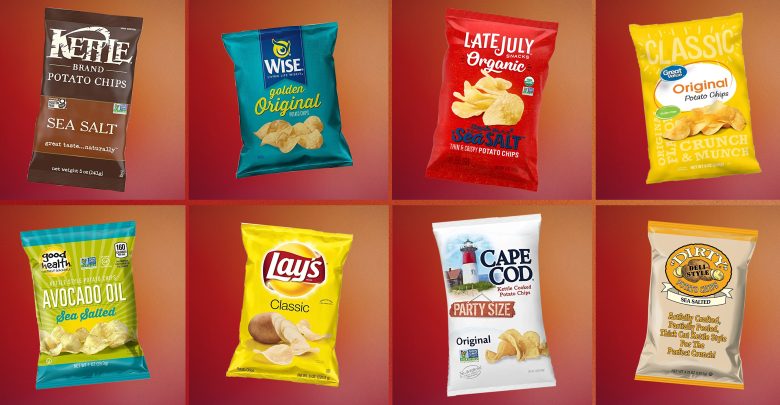
The top 10 chips brands in the world include Lay’s, Pringles, Ruffles, Doritos, Fritos, Kettle, Cape Cod, Herr’s, Utz, and Wise. Potato chips have long been a beloved snack for people around the world, satisfying cravings for a crispy and flavorful treat.
From classic flavors to unique and exotic varieties, the chip industry offers a wide array of options to cater to different tastes. We will explore the top 10 chip brands that have gained popularity and recognition globally. These brands have not only captured the hearts and palates of consumers but have also proven their dominance in the market through their consistent quality and innovation.
Whether you’re a fan of traditional flavors or enjoy exploring bold and unconventional combinations, the following chip brands are sure to satisfy your snack cravings.
1. Lay’s
| Lay’s Classic |
| Lay’s Barbecue |
| Lay’s Sour Cream & Onion |
| Lay’s Salt & Vinegar |
Potato chips are loved and consumed all around the world. Among the top 10 chip brands, Lay’s holds a prominent place. Lay’s offers a variety of flavors that cater to different taste preferences. Their Classic flavor is a timeless favorite, while the Barbecue flavor adds a tangy twist to the traditional chip. For those seeking a savory option, the Sour Cream & Onion flavor provides a creamy and zesty taste. Lastly, the Salt & Vinegar flavor offers a tangy and slightly acidic flavor profile. With a wide range of flavors, Lay’s ensures that chip lovers have options to satisfy their cravings!
2. Pringles
Pringles, a popular chip brand, ranks among the top 10 chips brands in the world. Loved by many, Pringles offers a wide variety of flavors and a unique shape that sets it apart from other potato chips.
| Pringles Original |
|---|
| Pringles Original is one of the most iconic flavors from the Pringles brand. These thin, crispy potato chips are known for their distinctive shape and unique packaging. The Original flavor provides a classic, savory taste that appeals to a wide range of consumers. |
| Pringles Sour Cream & Onion |
|---|
| Pringles Sour Cream & Onion is another popular flavor offered by Pringles. These chips are seasoned with a delicious combination of sour cream and onion flavors, creating a tangy and savory taste that is loved by many. |
| Pringles BBQ |
|---|
| Pringles BBQ is a tasty barbecue-flavored chip that offers a smoky and slightly sweet flavor. These chips have a flavorful coating that is reminiscent of a backyard BBQ, making them a hit among chip lovers. |
| Pringles Cheddar Cheese |
|---|
| Pringles Cheddar Cheese is a cheese lover’s dream. These chips are packed with rich and bold cheddar cheese flavor that is sure to satisfy any cheese craving. The cheesy goodness of this flavor makes it a favorite among Pringles fans. |
3. Ruffles
Ruffles is a well-known brand of potato chips that ranks among the top 10 chips brands in the world. With their signature ridges and delicious flavors, Ruffles chips have become a favorite snack for chip lovers everywhere.
| Rank | Brand |
| 1 | Lay’s Chips |
| 2 | Pringles |
| 3 | Ruffles |
| 4 | Doritos |
| 5 | Kettle Brand |
| 6 | Cape Cod |
| 7 | Tostitos |
| 8 | Tim’s Cascade |
| 9 | Miss Vickie’s |
| 10 | Wise |
4. Doritos
Doritos is a well-known and highly popular brand of chips worldwide. They offer a wide variety of delicious flavors that cater to different taste preferences.
- Doritos Nacho Cheese: This classic flavor is loved by many for its cheesy and savory taste.
- Doritos Cool Ranch: A fan-favorite, this flavor offers a unique blend of tangy ranch and coolness.
- Doritos Spicy Sweet Chili: For those who enjoy a kick of spice with a hint of sweetness, this flavor is a must-try.
- Doritos Jacked Ranch Dipped Hot Wings: Spice lovers will appreciate the intense heat and zesty ranch flavor of these chips.
Whether you’re indulging in the classic Nacho Cheese, exploring the tangy Cool Ranch, enjoying the spicy kick of Spicy Sweet Chili, or seeking a bold flavor with the Jacked Ranch Dipped Hot Wings, Doritos has something for everyone. Its popularity and unique flavors make it one of the top chip brands in the world.
5. Cheetos
| Ranking | Brand |
|---|---|
| 1 | Pringles |
| 2 | Ruffles |
| 3 | Lay’s |
| 4 | Doritos |
| 5 | Cheetos |
| 6 | Kettle Brand |
| 7 | Tostitos |
| 8 | Pringles Tortillas |
| 9 | Sunchips |
| 10 | Fritos |

Credit: www.redbookmag.com
6. Lay’s Kettle Cooked
In the world of potato chips, Lay’s Kettle Cooked is a popular brand that offers a variety of delicious flavors. If you’re a fan of tangy and savory chips, Lay’s Kettle Cooked Sea Salt & Vinegar is a great choice. The combination of the sea salt and vinegar flavors creates a zesty and mouthwatering taste. For those who prefer smoky and barbecue flavors, Lay’s Kettle Cooked Mesquite BBQ is the perfect option. The rich and bold BBQ flavor is sure to satisfy your taste buds. If you enjoy a bit of heat, Lay’s Kettle Cooked Jalapeno provides a spicy kick with a hint of jalapeno flavor. Lastly, if you prefer the classic and original taste, Lay’s Kettle Cooked Original is always a solid choice.
7. Kettle Brand
7. Kettle Brand
Under the Kettle Brand, there are several flavors that stand out:
| Kettle Brand Sea Salt |
| Kettle Brand Jalapeno |
| Kettle Brand Cheddar & Sour Cream |
| Kettle Brand Salt & Fresh Ground Pepper |
Kettle Brand is known for its bold and distinct flavors. Their Sea Salt chips offer a classic and slightly salty taste. For those who enjoy a little heat, the Jalapeno flavor provides a spicy kick. The Cheddar & Sour Cream combination is a savory and tangy option, perfect for cheese lovers. Lastly, the Salt & Fresh Ground Pepper chips provide a balanced blend of seasoning. With their crunchy texture and artisan-style cooking process, Kettle Brand chips continue to be a favorite among chip enthusiasts worldwide.
8. Wise
Wise Ridgies Sour Cream & Onion is a popular offering from the Wise brand. These chips are known for their bold and tangy flavor. The delectable combination of sour cream and onion makes these chips a favorite among chip lovers worldwide. The crispy and ridged texture adds to the overall snacking experience.
Wise Cheez Doodles are a must-try for cheese lovers. These delicious doodles are made with real cheese, giving them an authentic and savory taste. The satisfying crunch and cheesy flavor of these chips are hard to resist.
For those who enjoy a sweet and tangy barbecue taste, Wise Honey BBQ chips are a top choice. These chips offer a unique blend of honey and barbecue flavors that create a mouthwatering snacking experience. The combination of sweetness and smokiness is a hit among chip enthusiasts.
Wise Onion & Garlic chips deliver a bold and savory flavor that appeals to fans of these classic savory ingredients. The perfect balance of onion and garlic flavors makes these chips stand out from the rest. Whether enjoyed alone or paired with your favorite dip, these chips are sure to satisfy your snack cravings.
9. Cape Cod
Ranked among the top 10 chip brands globally, Cape Cod offers a delightful selection of flavorful and crunch-worthy potato chips. With their distinctively kettle-cooked texture and wide range of delectable flavors, Cape Cod chips continue to be a favorite among chip enthusiasts worldwide.
| Rank | Brand |
|---|---|
| 1 | Pringles |
| 2 | Ruffles |
| 3 | Lay’s |
| 4 | Cape Cod |
| 5 | Kettle Brand |
| 6 | Doritos |
| 7 | Pringles Tortilla Chips |
| 8 | Tostitos |
| 9 | Fritos |
| 10 | Tim’s Cascade |
10. Utz
| Rank | Brand |
|---|---|
| 10 | Utz |
Utz is a popular chips brand known for its delicious flavors. The Utz Regular chips offer a classic and satisfying potato chip taste. For those who prefer a smoky and tangy flavor, Utz Kettle Classics BBQ is a great choice. If you enjoy a zesty and tangy flavor, Utz Salt & Vinegar is a must-try. And if you’re a fan of creamy and savory chips, Utz Sour Cream & Onion is a perfect option. Utz chips are made with high-quality ingredients and they have a wide variety of flavors to suit everyone’s taste.
Conclusion
To wrap up our exploration of the top 10 chip brands in the world, we’ve uncovered a medley of flavorful options that cater to every taste preference. From the classic and widely beloved Lay’s chips to the uniquely shaped and undeniably crunchy Ruffles chips, this list showcases the diversity and innovation within the chip industry.
Whether you’re a Pringles enthusiast or looking for the best-selling potato chips worldwide, these brands offer a delectable snacking experience that never disappoints. So, grab a bag and enjoy the world’s finest chip offerings!




